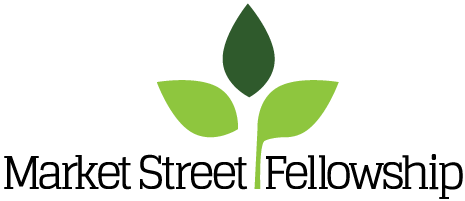We invite you to join us in any of our live online meetings. There is no need to purchase or download any software. Accessing a meeting is simple, free, and open to everybody. When you join a live meeting, you will see and hear the presenter, and once the teaching has concluded you can either participate with comments and questions, or remain silent and anonymous. Below is a list of our current live meetings.
What is a Live Online Meeting?
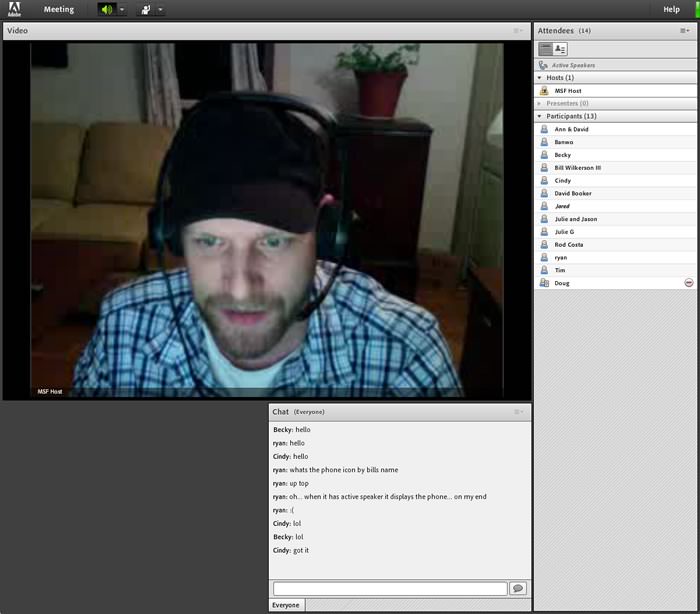 Live Online Meetings are free classes and meetings hosted by Market Street Fellowship on the internet. We are currently using an internet-based web conferencing program called Adobe Connect to host our meetings. Unlike some other web conferencing programs, Adobe Connect allows a large number of individual computers to remotely participate in our meetings. If you are connecting from a desktop or laptop computer, you do not need to download anything to participate. You do not even need a camera unless you want to be seen by the rest of the group. You simply need to join the meeting once it is in session. If you are connecting from a mobile device (cell phone, tablet, etc.) you will need to visit your device's app store and download the free Adobe Connect application.
Live Online Meetings are free classes and meetings hosted by Market Street Fellowship on the internet. We are currently using an internet-based web conferencing program called Adobe Connect to host our meetings. Unlike some other web conferencing programs, Adobe Connect allows a large number of individual computers to remotely participate in our meetings. If you are connecting from a desktop or laptop computer, you do not need to download anything to participate. You do not even need a camera unless you want to be seen by the rest of the group. You simply need to join the meeting once it is in session. If you are connecting from a mobile device (cell phone, tablet, etc.) you will need to visit your device's app store and download the free Adobe Connect application.
 If you are participating in the class by yourself, it is ideal to have a headset. Headsets provide the greatest quality of sound, and also prevent the common problem of feedback that happens when computer microphones pick up and recycle sound from the speakers. If you don't have a headset, don't worry. You can still participate in the class by using your computer's speakers and built-in microphone. Once your headset or speakers are plugged in, make sure your speaker/headset output volume is turned up and your microphone is unmuted. Audio settings for PCs can usually be accessed by clicking the little bell icon on your taskbar. For Mac users, audio settings are found in System Preferences by selecting the Sound icon.
If you are participating in the class by yourself, it is ideal to have a headset. Headsets provide the greatest quality of sound, and also prevent the common problem of feedback that happens when computer microphones pick up and recycle sound from the speakers. If you don't have a headset, don't worry. You can still participate in the class by using your computer's speakers and built-in microphone. Once your headset or speakers are plugged in, make sure your speaker/headset output volume is turned up and your microphone is unmuted. Audio settings for PCs can usually be accessed by clicking the little bell icon on your taskbar. For Mac users, audio settings are found in System Preferences by selecting the Sound icon.
How do I Join a Meeting?
If you are connecting from a mobile device (phone, tablet, etc.) you will first need to visit your device's app store and download the free Adobe Connect application. Once the application is installed on your device, open your web browser, navigate back to this page, and click the "Join Meeting" link at the time and date of the class you want to attend. If you are connecting from a laptop or desktop computer there is no download necessary. Simply click the "Join Meeting" link on the top if this page.
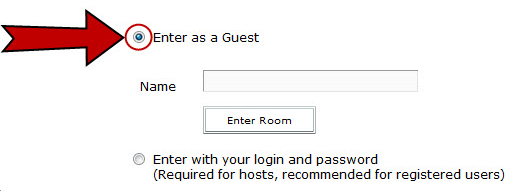 Once you have clicked on the "Join Meeting" link, you will be taken to the meeting login screen. Here you will select "Enter as a Guest", type your name in the box, and click the button that says "Enter Room". The other option - to enter with login and password - is only for the person that is hosting the meeting. (Note: the web address of each class is the same every week. You can simply bookmark the URL and return to it each week without having to access the class through this page.)
Once you have clicked on the "Join Meeting" link, you will be taken to the meeting login screen. Here you will select "Enter as a Guest", type your name in the box, and click the button that says "Enter Room". The other option - to enter with login and password - is only for the person that is hosting the meeting. (Note: the web address of each class is the same every week. You can simply bookmark the URL and return to it each week without having to access the class through this page.)
Participating in a Meeting
After selecting "Enter Room" you will be taken to the meeting room which consists of several individual boxes (called pods) that show who is participating in the meeting and provide ways to interact between participants. There is a pod used for chatting between participants, another for sharing files or notes, another provides a whiteboard for diagrams. You will quickly become familiar with the meeting room and all of its functions.
When you log in to a meeting, participants will immediately be able to see and hear the the person hosting the meeting, use the chat box to send messages, and turn on and off their speaker audio using the green speaker icon in shown in this image:
![]()
In order to prevent latecomers from interrupting an ongoing meeting, participants are not initially able to turn on their own microphone or camera. The host must grant these privileges to the participants.
When these privileges have been granted by the host, the menu bar on the top of the screen will now allow participants to turn on and off their own microphone and camera using the icons to the right of the speaker icon.
![]()
Troubleshooting
I still can't hear anything!
Do you have speakers on your computer?...or a headset? Are you sure that your speakers are plugged in and turned up? Have you unmuted the session using the speaker icon  speaker in the menu bar?
speaker in the menu bar?
My video doesn't seem to be working!
Do you have a camera? Have you clicked the camera icon  camera in the menu bar? Is your camera being used by another program on your computer right now (like Skype)? If so, log off, close the other program, and log back on. Your computer should recognize your camera when you return to the conference.
camera in the menu bar? Is your camera being used by another program on your computer right now (like Skype)? If so, log off, close the other program, and log back on. Your computer should recognize your camera when you return to the conference.
The audio keeps cutting out!
This is probably a bandwidth problem. In other words, you might have a slow connection, or your connection is also currently being used to do something else. Do you have a teenager upstairs that is downloading movies? Are you trying to listen to the class while streaming music?
I have a camera, but not a microphone
That's O.K. You can still participate in the class. You will be able to see us, hear us, and we can see you. But if you have questions or comments you will have to use the chat box provided in the meeting room.